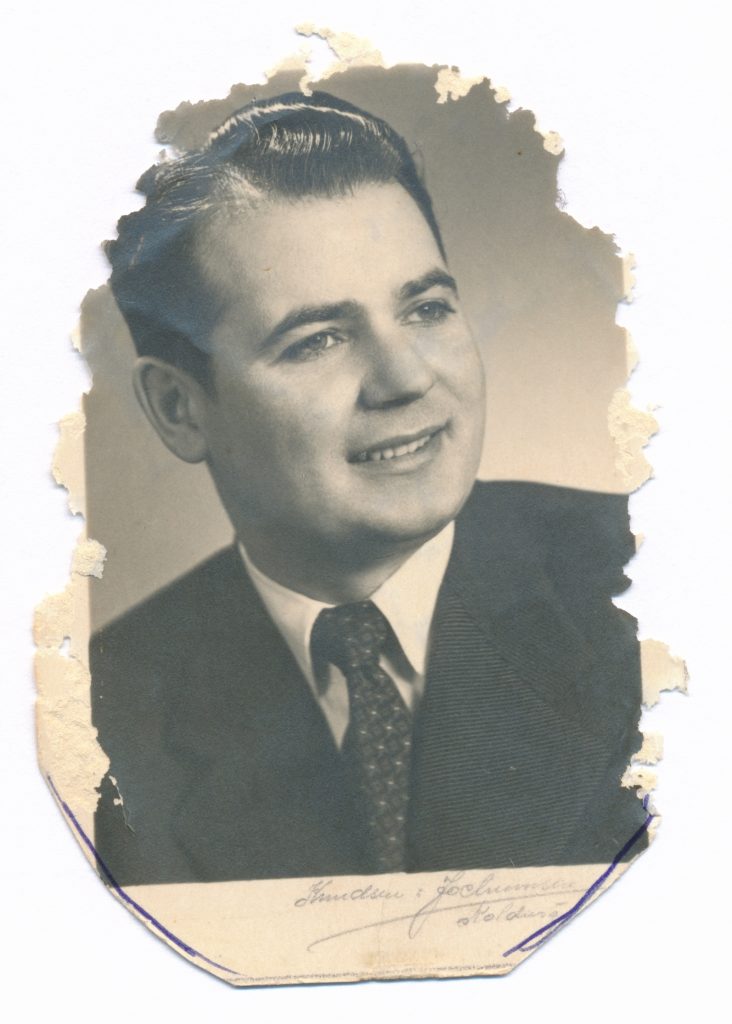
I gamle dage, i tiden før de digitale kameraer, var der filmruller i kameraerne og man lavede billeder på papir. Billederne kom ikke først ind på en computer, og hele processen var analog. Jo, det er rigtigt nok.
Mange har papirbilleder liggende i gamle fotoalbums eller skotøjsæsker, og der er noget højttideligt over at se og røre de gamle billeder. Ofte er der personer på billederne, som ikke er her mere, ja, der kan være billeder af flere generationer. Der er ikke nogen overdrivelse at sige, at sådanne billeder er helt uerstattelige.
En af ulemperne ved et papirsbillede er, at det kan blive slidt og skrøbeligt eller lige frem tage skade af tidens tand og smådyrs ædetrang. Og det er jo ærgerligt, når man ikke bare kan udskrive endnu en kopi – Papirsbilledet er uerstatteligt.
Jovist, oprindeligt var der jo en film, der blev fremkaldt, og hvis du har den, kan du sagtens få lavet flere kopier. Men hvad er chancen for, at du kan finde en gammel rulle film? Meget lille, tør jeg godt gætte på.
Måske du har nogle papirsbilleder liggende og måske du ærgres over, at de er falmede eller gået i stykker hist og her.
I denne artikel prøver jeg at give dig mod og ideer til at gå i gang med at restaurere dine gamle papirsbilleder. Jeg er sikker på, du vil kunne nå et resultat, du bliver glad for.
Start med at gøre billedet digitalt
For at kunne arbejde med restaurering af dine billeder, skal de først digitaliseres. Det kan gøres på flere måder, og du har sansynligvis allerede mindst en af mulighederne.
– Brug en scanner

Hvis du har en scanner, kan du let bruge sådan en til at scanne dine billeder. Den er bygget til formålet og har indbygget lys og den nødvendige opløsning til, at du kan få rigtig gode resultater. Scannersoftware har ofte indbygget muligheder for automatiske korrektioner af billederne, så som at justere for falmede farver eller fjerne støv og pletter. Nogle gange bliver resultatet af sådanne korrektioner godt, og andre mindre godt. Det gode er, at du helt gratis kan lave så mange forsøg det skal være, for at komme frem til det bedste scanningsresultat.
Scannersoftwaren retter ikke op på manglende dele af billedet, som eksempelvis introduktionsbilledet til denne artikel.
Når du scanner, kan du vælge forskellige indstillinger.
Min anbefaling er altid at scanne i farver – også selv om billedet er sort/hvid.
Scanningsopløsningen er vigtig at forholde sig til. Hvis billedet du scanner er så stort, at du næppe kan forestille dig at forstørre det på computeren, anbefaler jeg at scanne i 300 lpi. Lpi er enheden for tætheden af scanningslinjer, og 300 lpi betyder 300 linjer per tomme (1 tomme er lig med 25,4 mm).
Hvis du derimod scanner et lille billede, som du sagtens kunne finde på at forstørre, anbefaler jeg, at du vælger en højere scanningsopløsning, som for eksempel 600 lpi. På den måde ser billedet stadig godt ud efter forstørrelse.
– Brug dit kamera
Hvis du ikke har en scanner, kan du sagtens bruge dit digitale kamera til at digitalisere papirsbilleder med.
Du tager ganske enkelt et billede af billedet, og så har du en digital udgave af det.
Det kan godt betale sig at være omhyggelig med opstillingen for at give dig det bedste udgangspunkt for den efterfølgende restaurering.
Det vil være lettest for dig at affotografere billedet, hvis der ikke er glas foran. Tag billedet ud af glasrammen, hvis det er muligt, men vær påpasselig med gamle billeder. Hvis du ikke kan tage billedet ud på sikker vis, så lad det sidde i rammen bag glasset, og læs eventuelt artiklen om “Affotografering af gamle billeder for Lokalhistorisk Arkiv“.
Sørg for at kameraet peger helt vinkelret på billedet og at billedet fylder mest muligt ud i kameraet. Brug stativ, så du i ro og mag kan justere placeringen af kamera relativt til billedet. 100mm er et godt objektivområde til et spejlrefleks/spejlløst kamera, men ikke et krav. Brug hvad du har.
Den enkle, dyre løsning

Hvis du syntes det er lidt bøvlet at stille stativ og billede op i forhold til hinanden,kan du naturligvis købe en anden løsning. Det er faktisk et stykke meget enkelt udstyr – En reprostand eller kopistand. Funktionen af en reprostand er at holde kameraet vinkelret på en plade hvorpå billedet lægges. Kameraet sidder på en søjle, hvor du let kan flytte kameraet op og ned, og dermed finde det helt rigtige udsnit.
Nogle reprostandere har indbygget lys, så du kan få skyggefrit lys fra begge sider.
Vær omhyggelig med lyset
Sidst men ikke mindst skal du overveje, om lyset på billedet er, som du vil have det. Det vil sige jævnt og uden direkte refleksioner. Brug ikke en blitz, som sidder på kameraet, da den vil give masser af refleksioner. Hvis du har en blitz, som kan monteres på et stativ, og måske endda i en softboks, så placer den i en vinkel mere spids end 45º mellem billede og lysretning og træk lyset et stykke væk fra billedet, for at sikre jævn belysning fra den ene side til den anden (du husker måske, at lyset aftager med kvadratet på afstanden, så jo større afstand jo mindre forskel på tværs af billedet).
Hvis ikke du har blitz eller lignende, kan du sagtens bruge vinduslys. Hvis du har mange billeder, du skal digitalisere, så vær opmærksom på, at vinduslyset vil ændre sig over tid. Både som følge af solens vandring men også skyer kan lynhurtigt ændre, hvor meget lys der rammer på dit billede. Du må justere kameraet for at kompensere for lyset.
Med hensyn til kameraindstillinger vil jeg foreslå at starte med blænde 5.6 eller 8. Vælg en ISO-værdi i den lave ende, gerne ISO 100 og så bruge en lukkertid, som giver den ønskede eksponering. Hvis du har kameraet på stativ, kan du sagtens bruge lange lukkertider.
Tjek billedet på kameraet for at sikre, at du ikke har udbrændte højlys eller skygger.
Som du kan se, er arbejdet med at digitalisere billeder med et kamera lidt større end med en scanner, men det kan sagtens lade sig gøre.

Photoshop er svaret
Nu har du sikret en digital udgave af dine uerstattelige billeder, og du kan allerede sove lidt mere roligt.
Tilbage er nu selve restaureringsarbejdet, og til det skal du bruge Photoshop eller et lignende program. Læs eventuelt artiklen om alternativer til Photoshop.
Afhængig af hvor store skader, der er på billedet, som skal restaureres, kan du godt forberede dig på, at det et nørklearbejde. Det er ikke svært eller avanceret, men det kan godt kræve noget tålmodighed.
Før du for alvor går i gang med restaureringen, kan det være godt at lave en mental strategi. Identificer hvilke områder, der er ødelagte, og se, om du kan finde andre områder i billedet, hvorfra du kan kopiere lignende indhold. Der skal ikke meget til. Blot et lille hjørne med nogenlunde det rigtige mønster og tekstur, og du har noget, du kan kopiere til større områder.
Arbejd i lag
Når du går i gang, så tænk på at lave dine ændringer på separate lag. På den måde mister du ikke andet end et enkelt lags arbejde, hvis du skal lave noget om. Men lige så vigtigt er det, at du kan kopiere, justere og rotere hvert enkelt lag, så du meget bedre kan matche det nye indhold til det originale.
Lav for eksempel et lag til restaurering af hår, et til næse, et til venstre øje, et til jakke og så videre. De nævnte lag er bare eksempler, men du har pointen.
Kloning er din ven
Det er ganske få funktioner i Photoshop, som skal bruges for at lave et overbevisende resultat, så det lærer du snildt.
Hvis du kigger på værktøjsbaren (Photoshop), som sikkert er lodret i venstre side af din skærm (men du kan have flyttet den), finder du de to vigtigste værktøjer som nummer 8 og nummer 10 fra oven. Det er reparationsværktøjerne, som du kan skifte til ved at taste “j”, og kloningsværktøjet, som du hurtigt kan vælge med “s”. Du skifter mellem under-værktøjerne ved at taste shift+bogstavet.
Min egen erfaring er, at du kommer til at bruge kloningsværktøjet rigtigt meget. Det er godt til både at fjerne fugtpletter og genoprette papirkanten eller kanten på et halssmykke.
Hvis du mangler et større stykke, kan du måske med fordel lave en kopi af et område, for at bruge det et andet sted i billedet. Du kan sagtens justere, skalere, rotere og udviske kanter. Måske du skal bruge en del af et øje eller noget af en jakkeflip?
Du laver let en kopi af et udvalgt område ved at taste [ctrl+j] pc/[cmd+j] mac. Det kopierer det valgte til et nyt lag, som du kan manipulere for sig selv.

Det hedder menuerne på dansk og engelsk
Hvis du er vant til at bruge en engelsk udgave af Photoshop er det rigtigt underligt at høre de danske betegnelser og omvendt.
Her er den korte oversættelse mellem de nævnte værktøjer:
- Stempelkloningsværktøj (s) = Clone stamp tool (s)
- Pletreparationspensel (j) = Spot removal brush (j)
- Korrektionsværktøj (j) = Patch tool (j)
Du er sikker på en glad modtager
Når du er tilfreds med resultatet, venter den store belønning. Nemlig at se modtagerens reaktioner, når hun eller han modtager det restaurerede billede.
Jeg tør næsten garantere, at det bliver et bevæget øjeblik. Det er historiske klenodier, som er genskabt, og ofte fortæller det en personlig del af familiens liv, så det er klart, at der let kommer følelser til udtryk.
Billeder fortjener at blive printet, så overvej at få lavet papirsudgaver. Det er en fantastisk dejlig følelse at stå med et papirsbillede – En følelse både du og modtageren kan få.

