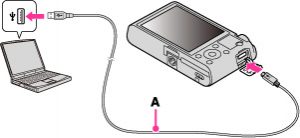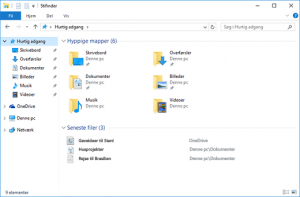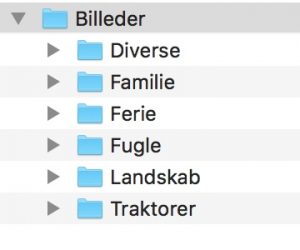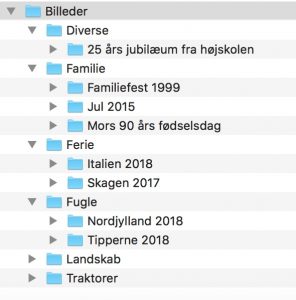Noter til klubaften den 18/9 2018
Af Jørgen D. Vestergaard
Aftenens emne: Fra kamera til computer
Du har lige været på den mest fantastiske fototur til dit drømmested, og du har lavet 100-vis eller 1000-vis af billeder, som du glæder dig til at se og bruge, når du kommer hjem. Men så slår tanken dig. Hvordan får du dine billeder ud af kameraet og ind på computeren for at kunne bruge dem?

Skærmen på dit digitale kamera er alt for lille til, at du kan glæde dig over at se billeder på den, så noget skal gøres.
Vi tager en snak om dine muligheder, båder det praktiske med flytning af filer, men også organisering af filernes nye hjem. Organisering er uafhængig af dit valg af filoverførsel, så den tager vi til sidst.
Lige en enkelt, men alvorlig ting inden vi for alvor går i gang. Gem aldrig dine billeder på din computer! Harddisken i din computer bliver på et eller andet tidspunkt for lille, og hvad gør du så? Placer derfor alle dine billeder på en ekstern harddisk. Den kan du let opgradere, og du har alle billederne selv om du skifter computer. Og så er det let at lave backup. Når jeg i det efterfølgende taler om at kopiere billeder til computeren, mener jeg at kopiere til en harddisk, som er forbundet til din computer, men som ikke nødvendigvis sidder fysisk inde i computeren.
Husk: Jeg er selvfølgelig farvet af min egen måde at gøre tingene på, så du må selv vurdere, lægge til og trække fra. Jeg benytter en kortlæser til overførsel af filer samt Adobe Lightroom, som er emneordsbaseret (bare rolig, det giver mening, når du har læst resten). Så er det afsløret.
Step 1 Billeder fra kamera til computer
Når du trykker på udløseren på dit kamera, laves der en fil på kameraets hukommelseskort. Og der ligger den så – filen.
Der er 3 måder hvorpå du kan få fat i filerne, afhængig af hvilket kamera/hukommelseskort og andet udstyr du har, og vi taler naturligvis om alle tre.
Sæt et USB-kabel mellem dit kamera og computer
Denne metode kan virke oplagt, da dit kamera med stor sandsynlighed er udstyret med et USB-stik, så du med et kabel kan koble kameraet direkte til din computer. For at computeren og kameraet kan snakke sammen, skal der installeres en driver på computeren. Enten har du fået den leveret sammen med kameraet (eller du kan hente den på kameraproducentens hjemmeside) eller også installeres den automatisk, når du forbinder enhederne.

Ikke alle kameraer og computere har hurtige USB-forbindelser, så hvis du syntes overførslerne tager lang tid, bør du kontrollere, at både dit kamera og din computer er udstyret med USB 3.0 eller 3.1. Hvis du ikke har USB 3.0/3.1 bør du ikke bruge denne mulighed, da du hurtigt bliver træt af at vente på at overførslerne skal blive færdige. På en pc kan du oftest genkende USB 3.0/3.1 ved at der i selve stikket er et noget blåt og at der stårSSved siden af stikket. På kameraer og på mac-computere kan du typisk ikke se hvilket USB-standard der bruges; der må du se i dokumentationen for udstyret. Kablet du anvender skal også være USB 3.0/3.1, og her står der typisk SS.
Som regel skal der være strøm på kameraet og det skal være tændt, før computeren kan se og kommunikere med kortet.
Personligt vil jeg hellere tage kortet ud end sætte et USB-stik i kameraet hver gang jeg skal overføre billeder, da jeg syntes USB-stikkene er mere skrøbelige end CF/SD stikkene.
Kopier filerne via en trådløs forbindelse
Mange nyere kameraer tilbyder denne metode, men har dit kamera ikke muligheden direkte, kan du opnå samme funktionalitet med et trådløst forbundet hukommelseskort, som ex. SD-kort fra EyeFi eller FlashAir. (disse er trådløse SD-kort, men via en SD-til-CF adapter kan du bruge et SD-kort i et kamera til CF-kort) (men undersøg lige om andre har erfaringer med præcist dit kamera før du køber). Canon laver et noget specielt SD-kort til trådløs forbindelse, men dette kort har ingen hukommelse og henvender sig til helt specifikke Canon-kameraer.

Uanset om det er kamera eller SD-kort skal du opsætte en trådløs forbindelse mellem kamera/SD-kortet og et trådløst netværk hvorpå den computer hvor billederne skal overføres til er forbundet. Du er derfor nødt til at have et trådløst netværk tilgængeligt for at kunne overføre billeder.

Med nogle trådløse systemer kan du sætte regler op, så filerne automatisk overføres, når kameraet er inde for netværkets rækkevidde. Det kan være smart, da du i princippet ikke behøver at huske at overføre billederne manuelt. Med andre systemer skal du selv sætte gang i overførslen og også angive hvad, der skal ske med billederne, og hvor de skal kopieres hen. Fil-destinationen skal være på det samme netværk som SD-kortet.
Jeg begrænset erfaring med trådløs overførsel, og har (måske derfor) ærlig talt ikke fundet en god metode til det. Overførselshastigheden kan også være en udfordring, så hvis du laver mange billeder, kan der gå væsentligt længere tid med overførslen, end hvis du bruger en af de andre metoder.
Tag hukommelseskortet ud og sæt det i en kortlæser, som er forbundet med computeren med et USB-kabel
Denne metode kræver, at du har en kortlæser, som kan læse hukommelseskortet fra dit kamera. Der findes mange forskellige kortlæsere, hvor nogle kan læse flere forskellige typer hukommelseskort. Metoden er ikke afhængig af hvilket kamera du har, og skal derfor ikke have installeret software eller drivere når du får et nyt kamera.

Både kortlæser og computer skal have et USB 3.0/3.1 stik for at du kan overføre billeder med en fornuftig hastighed. Til sammenligning er USB 3.0 op til 10x hurtigere end den tidligere USB 2.0.
Metoden kræver, at du tager hukommelseskortet ud af dit kamera hver gang, du vil overføre billeder.
Vær forsigtig når du sætter et hukommelseskort i kortlæseren eller tilbage i kameraet. Kortet kan kun vende på en måde, så du kan ikke vende det forkert, men vær alligevel forsigtig, især med CF-kort, så du ikke risikerer at skade kontakt-benene i stikket. Du må aldrig bruge væsentlig kraft for at sætte dit hukommelseskort i kameraet eller kortlæseren. Hvis du føler det er nødvendigt at bruge væsentlig kraft, er der noget galt, og kortet er sandsynligvis vendt forkert.
Jeg syntes, denne metode er den mest ukomplicerede, og derfor er det min egen foretrukne metode.
Step 2 Organiser billedfilerne
Uanset hvilken metode du bruger til at kopiere billeder fra dit hukommelseskort til filernes nye hjem, skal du have en strategi eller system for, hvordan de skal organiseres. Hvis du ikke har en strategi, kommer filerne hurtigt til at ligge spredt rundt omkring på forskellige drev og i forskellige mapper, og der er stor risiko for, at du aldrig (eller kun meget besværligt) kan finde de billeder, du ved, du har liggende, og som lige skal bruges i konfirmationssangen eller den nye artikel i klubbladet. Er der ikke styr på billedernes placering, er det også meget svært at sikre, at du har sikkerhedskopier af filerne, men mere om backup senere.
Der findes mange måder hvorpå du kan organisere dine billeder, og den vigtigste pointe er, at du skal finde et system, som virker for dig!
Stifindermetoden
Denne metode bygger på mappestrukturen i stifinder på din harddisk.
Med denne metode skal du definere hvor dine billed-filer skal placeres, og du har fuld frihed til at gøre det let eller kompliceret.
Her er et forslag:
Lav en mappe i roden af harddisken og kald den Billeder.
Dernæst laver du et antal undermapper som afspejler dine yndlingsfotoemner, ex
- Familie
- Ferie
- Fugle
- Landskab
- Traktorer
Ideen er, at der er en mappe til hver af dine hyppigst fotograferede emner, og du kan altid lave flere undermapper, hvis du får en ny interesse. Lad være med at overtænke systemet og prøve at lave en masse undermapper, som du måske sjældent kommer til at bruge.
Du mangler nu at lave en Diversemappe. Den bruger du til alle billeder, som ikke passer ind i nogen af dine emner.
Mappestrukturen kan se sådan ud
Når du har været ude med kameraet, kopierer du dine billeder ind i en undermappe til den mappe, der bedst passer til dine motiver. Undermappen navngiver du efter det specifikke emne, du gemmer filerne fra, ex. Italien 2018 eller Skagen 2017. Hvis du bliver i tvivl, kan det være en rettesnor at prøve at tænke på hvad du vil kigge efter, når du skal bruge billedet. Er du stadig i tvivl bruger du Diverse-mappen.
Med stifindermetoden ved du altid hvor præcist du har dine billeder, for de ligger kun et sted, (på din eksterne harddisk i en undermappe til Billeder) og du skal ikke opfinde nye steder, hver gang du har været på fototur, fordi du har et system!
Emneord-metoden (nøgleord/keywords)
Emneordmetoden knytter sig til at bruge et computerprogram, som benytter emneord som ex Adobe Lightroom, Adobe Bridge, ACDSee Photo Studio og Zoner Photo Studio.
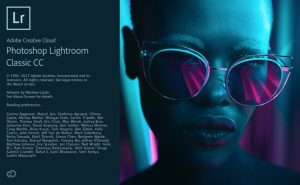
Sådanne programmer knytter de emneord til hver enkelt fil, som du angiver i forbindelse med import eller senere. Programmerne virker også uden emneord, men så har du naturligvis ikke funktionaliteten fra disse. Det betyder, at der i programmet er en database som holder styr på alle emneord og deres relation til filer og filernes individuelle placeringer.
Placering af de enkelte filer er uden betydning for disse programmer, da databasen holder styr på placeringerne, men for din egen skyld bør du have en enkel metode, så du ved hvor dine billeder ligger og så du nemt kan lave sikkerhedskopier. Du kan derfor nemt kombinere stifindermetoden med emneordsmetoden.
Emneord kan være alt muligt, ex begivenheder, steder, navne, motiver, farver, stemninger og så videre. Du kan knytte rigtig mange emneord til hver enkelt fil, hvis du vil det. Ud over emneord indeholder filer fra moderne kameraer allerede information (metadata) om kamera, kameraindstillinger, objektiv, blitz, dato, klokkeslæt, ejer af kameraet osv. Disse automatiske informationer kan du også bruge til at søge frem til helt bestemte billeder.

Adobe Lightroom er noget anderledes end de øvrige nævnte programmer, idet det ikke kun er emneord, som Lightroom gemmer, men også alle ændringer til en billedfil. Det betyder, at alle dine ændringer er ikke-destruktive og din originale fil altid ligger uspoleret, uanset hvad du gør (bortset fra at slette den fra harddisken). Med Adobe Lightroom skal filerne importeres, før du kan bruge dem.
Fordele
Med emneordsmetoden kan du søge på tværs af filplaceringer og kombinere mange emneord. Hvordan vil du ellers finde frem til det bestemte billede af vandrefalken fra din ferie til Spanien sammen med din søn eller datter hvor du var ude at fotografere landskaber? Det er emneordsmetoden den eneste, som kan.
Fordelen ved emneord afhænger fuldstændig af, at du vælger de kodeord, som du efterfølgende kommer til at søge på, men det kan være ret svært at gætte på forhånd.
Ulemper
Før du kan bruge emneord, skal disse tilknyttes hver enkelt fil og det kræver en indsats fra dig før du kan glæde dig over resultatet. Hvis du ønsker mange og detaljerede emneord kan det godt tage tid at tilføje disse, men vælger du få ord, kan processen være ret hurtig.
Når først filerne er indlæst i programmet må du ikke flytte den igen uden for programmet, da databasen derved mister forbindelsen mellem fil og emneord (men skulle det ske, kan du genetablere forbindelsen ved at fortælle programmet den nye filplacering).
Step 3 Sikkerhedskopier dine billedfiler
 Nå du har kopieret dine billeder er det på tide at lave en sikkerhedskopi. Jo, det er.
Nå du har kopieret dine billeder er det på tide at lave en sikkerhedskopi. Jo, det er.
Du skal have minimum to kopier af hver billedfil, og disse kopier må ikke ligge ved siden af hinanden i dit eget hjem. De skal ligge på forskellige adresser, så dine billeder er sikret mod tyveri eller ulykker med dit hus. Den letteste måde at komme i gang på er at købe to ens eksterne USB-harddiske.
Den ene disk er din primære billeddisk, som alle dine billeder ligger på, og hvor du kopierer nye billeder over på. Den bor sammen med dig og din computer.
Den anden disk er din backup. Afhængig af temperament, hvor mange billeder du laver og hvor meget dine billeder er værd for dig laver du backup med et tidsinterval, som passer dig. På den måde er dine billeder i sikkerhed og du kan sove roligt.
Læs evt. indlægget fra klubaften den 17. november 2017 om backup (Tip: Gå ind på kibaekfotoklub.dk under Blogog tast ”backup” i søgefeltet til højre, så har du indlægget).
Sådan gør jeg
Jeg bruger en kortlæser til overførsel af filerne. Dette gør jeg inde fra Lightrooms import-funktion, hvor jeg har defineret hvor billederne skal kopieres hen. Jeg kopierer alle mine billeder til en ekstern netværksharddisk (NAS) hvor alle filer gemmes i en mappe under [år] [dato]. Derefter tilføjer jeg emneord (hvis jeg ikke har fået det gjort under import). Jeg holder mine emneord ret simple. Begivenhed, sted, personer i billedet, motiv og derudover kun hvis der er nogle særlige kendetegn, som eksempelvis dag/nat/farve og så videre. Metoden gør, at jeg hurtigt kan finde de mest interessante billeder, når jeg lige står og skal bruge dem.
Min NAS er sat op til at lave automatisk backup tre gange om ugen til en anden NAS i en anden by. Hver af de to NAS’er består af to harddiske, som er en nøjagtig kopi af hinanden (der ligger altså i alt fire kopier af hver billedfil på NAS). Derudover laver jeg lejlighedsvis backup på to transportable harddiske som ligger hjemme og på arbejdet.
Mit svageste led er databasefilen fra Lightroom som kun sikkerhedskopieres automatisk inden for huset, men alle billedfilerne har jeg adskillige kopier af.
Så sover jeg nemlig godt!
September 2018
Jørgen D. Vestergaard